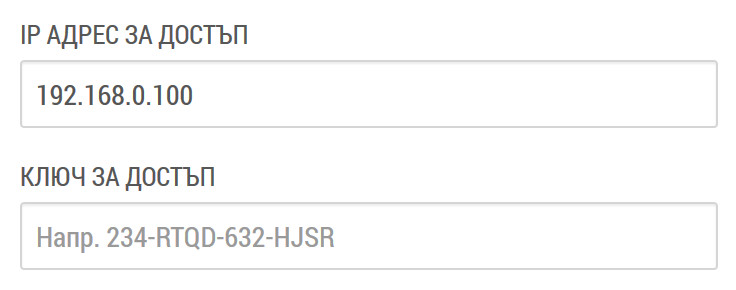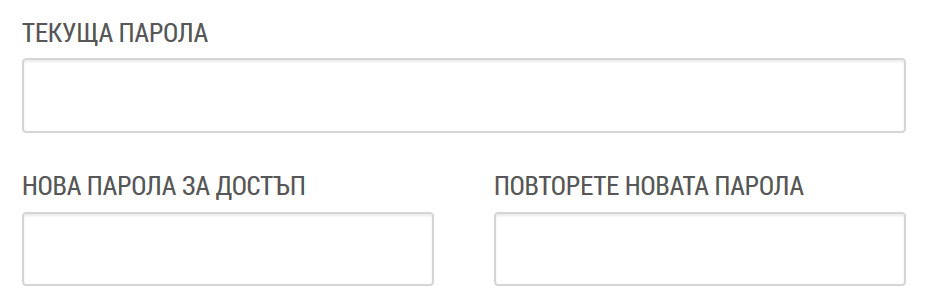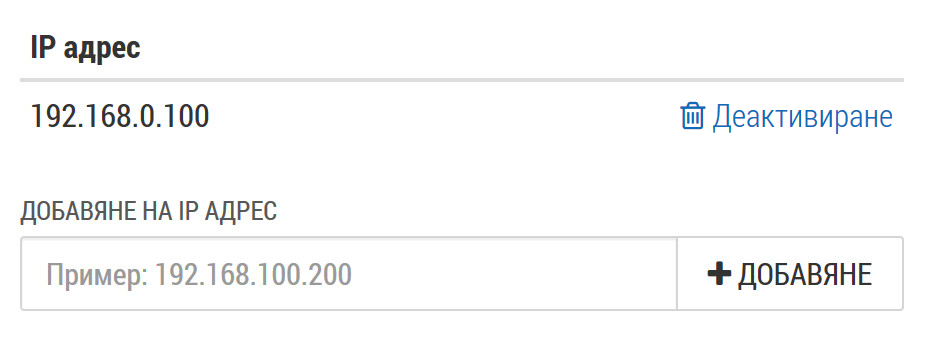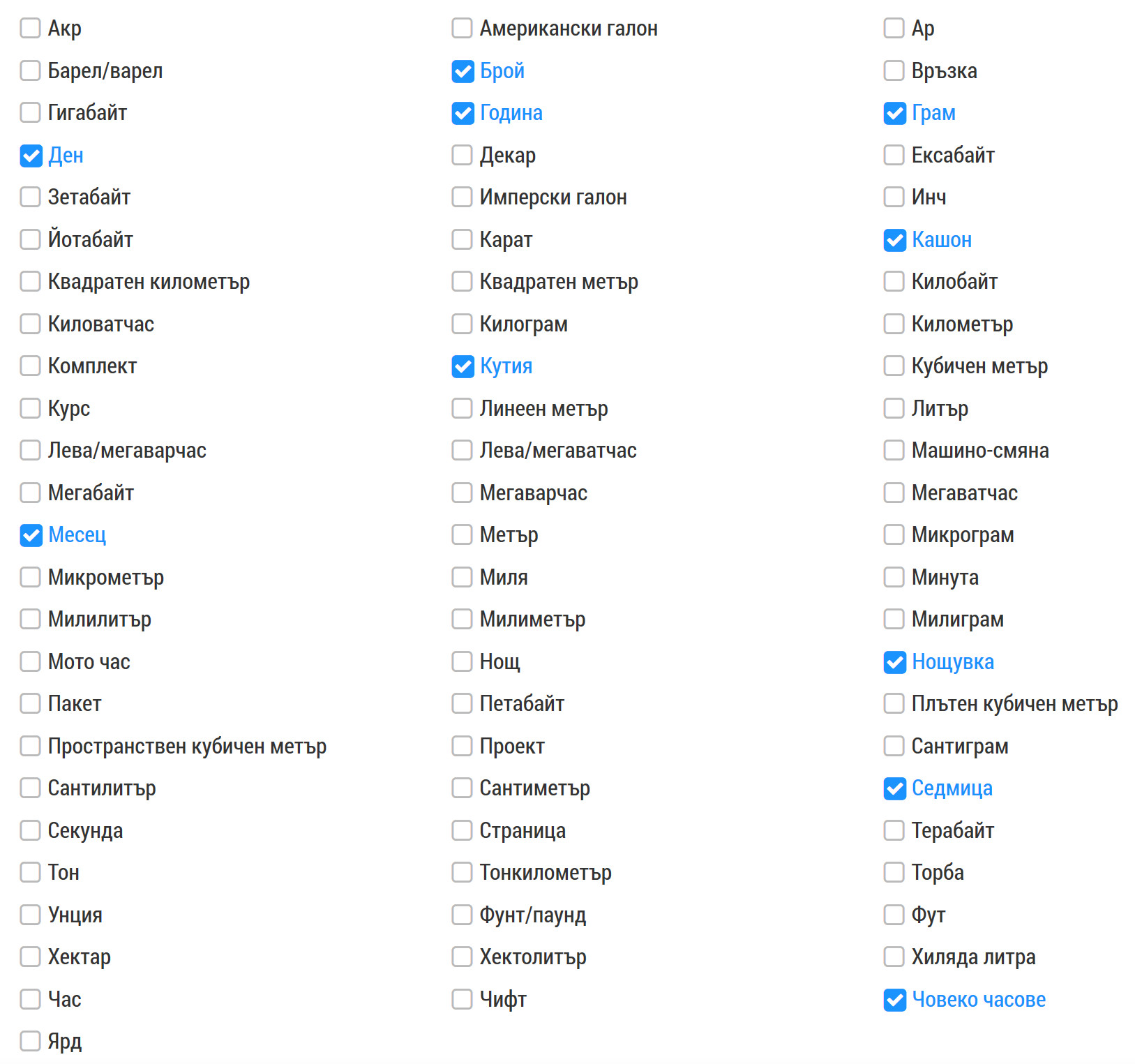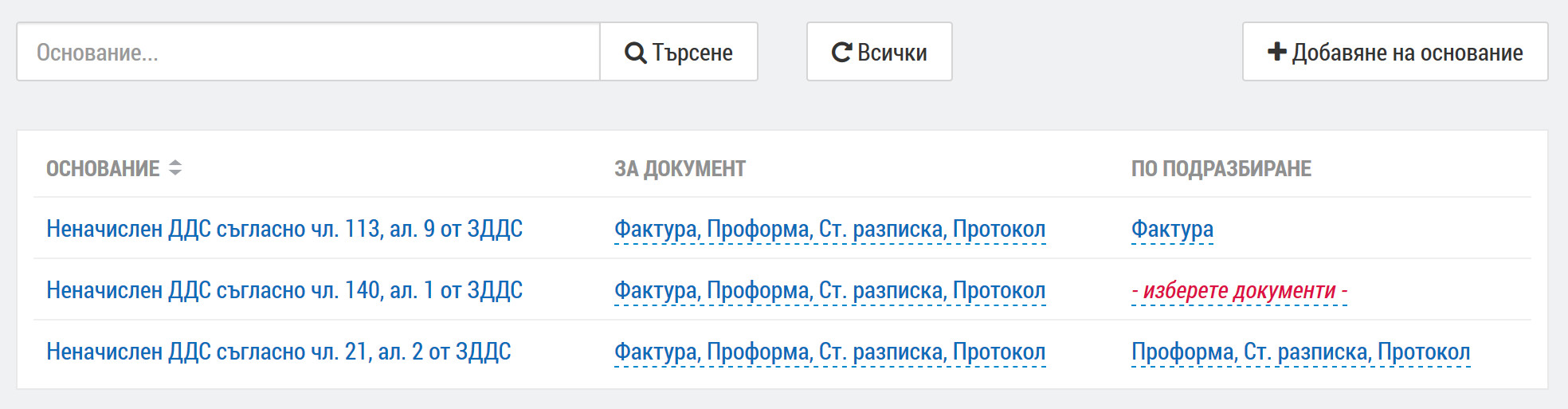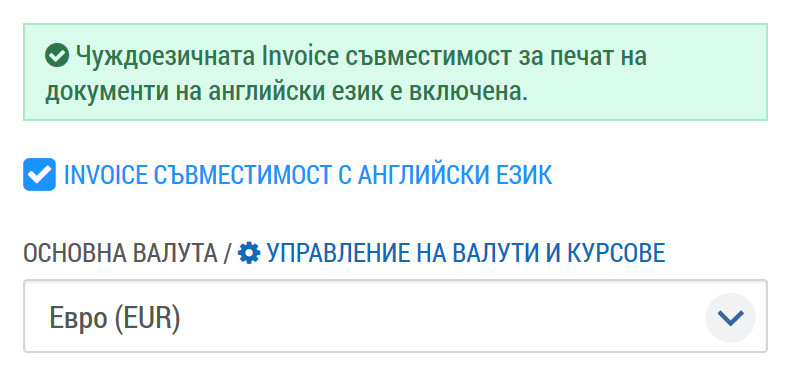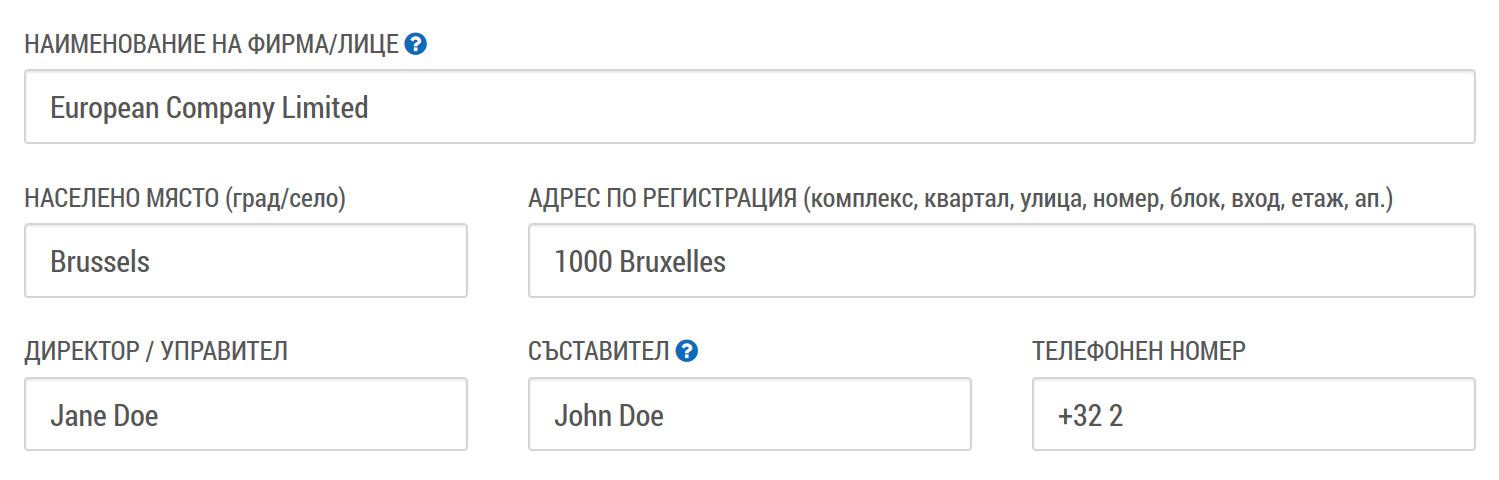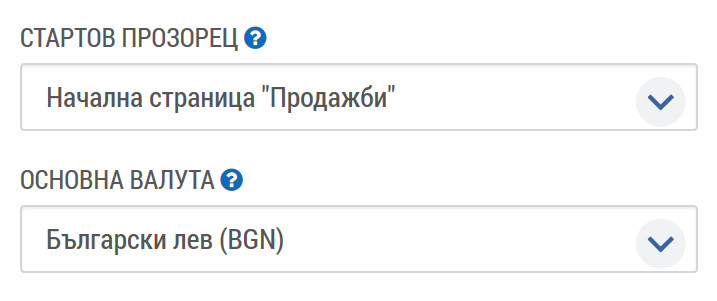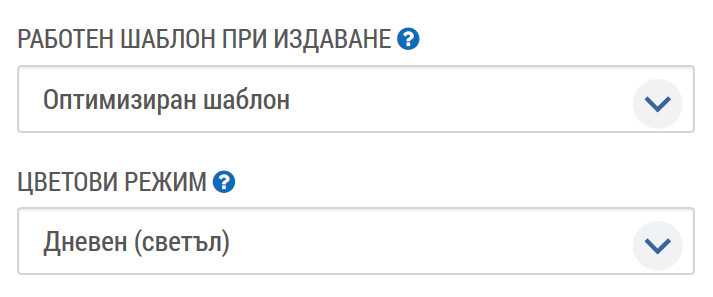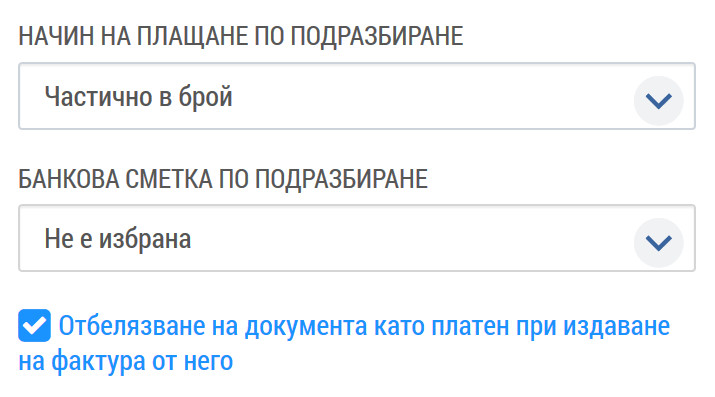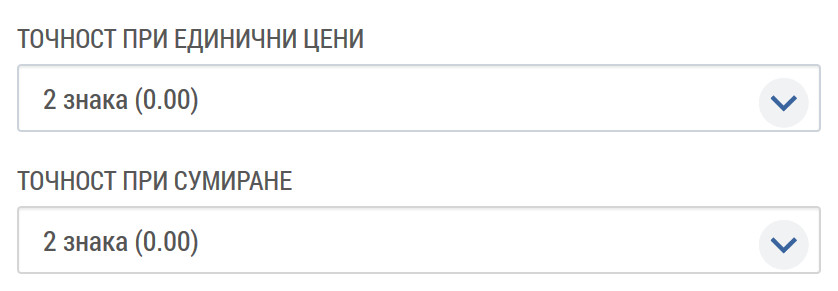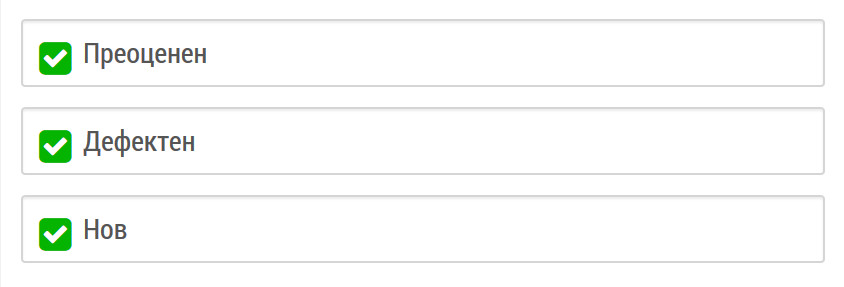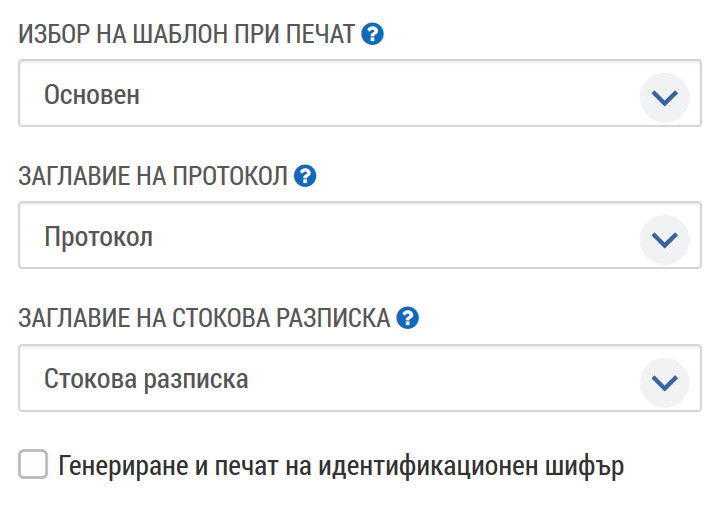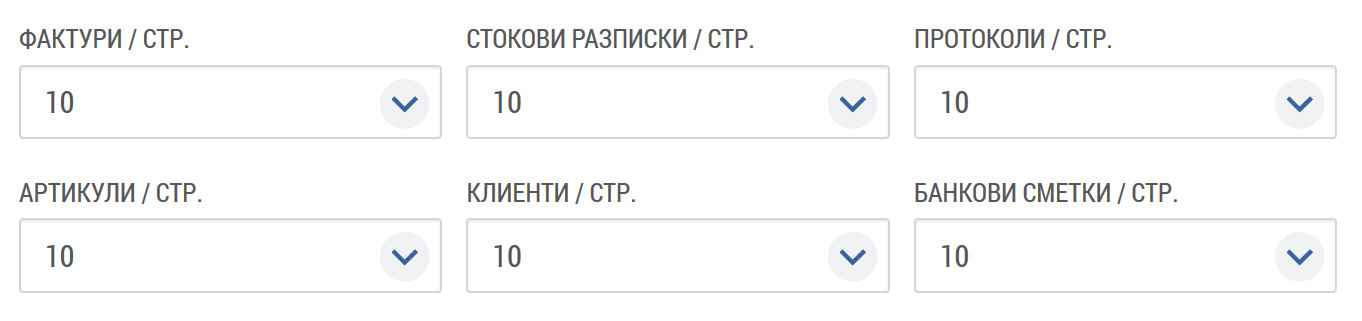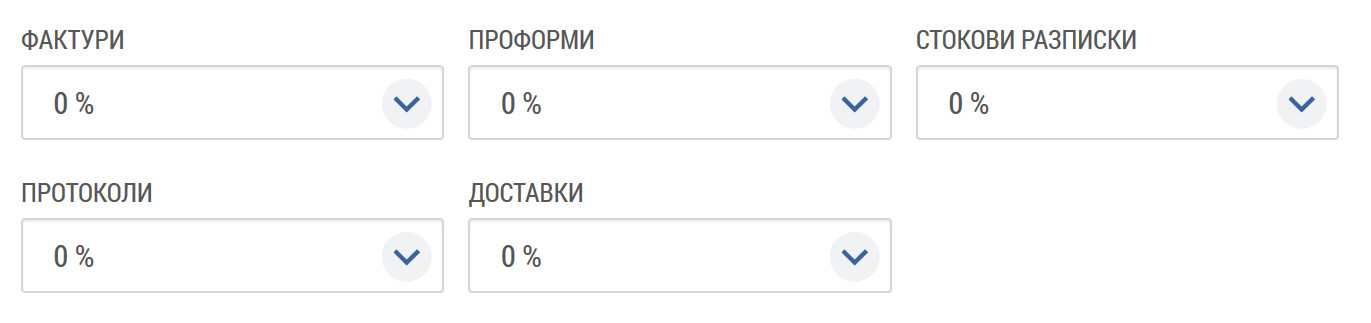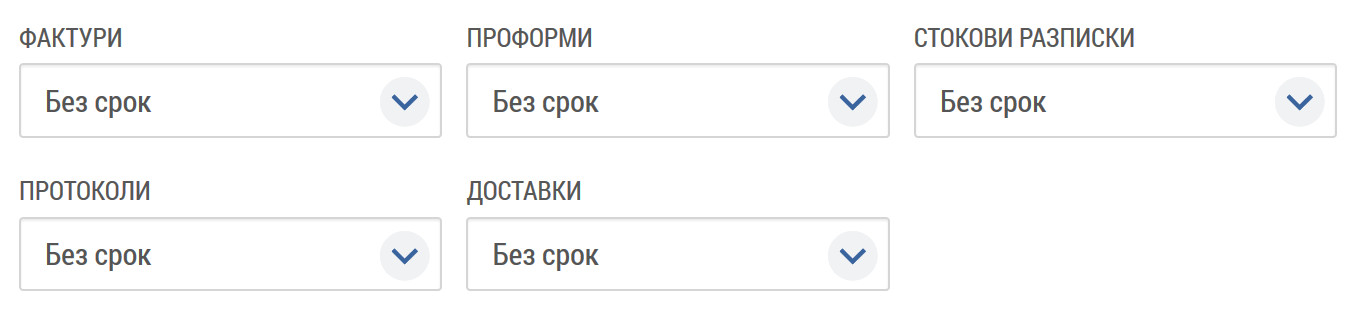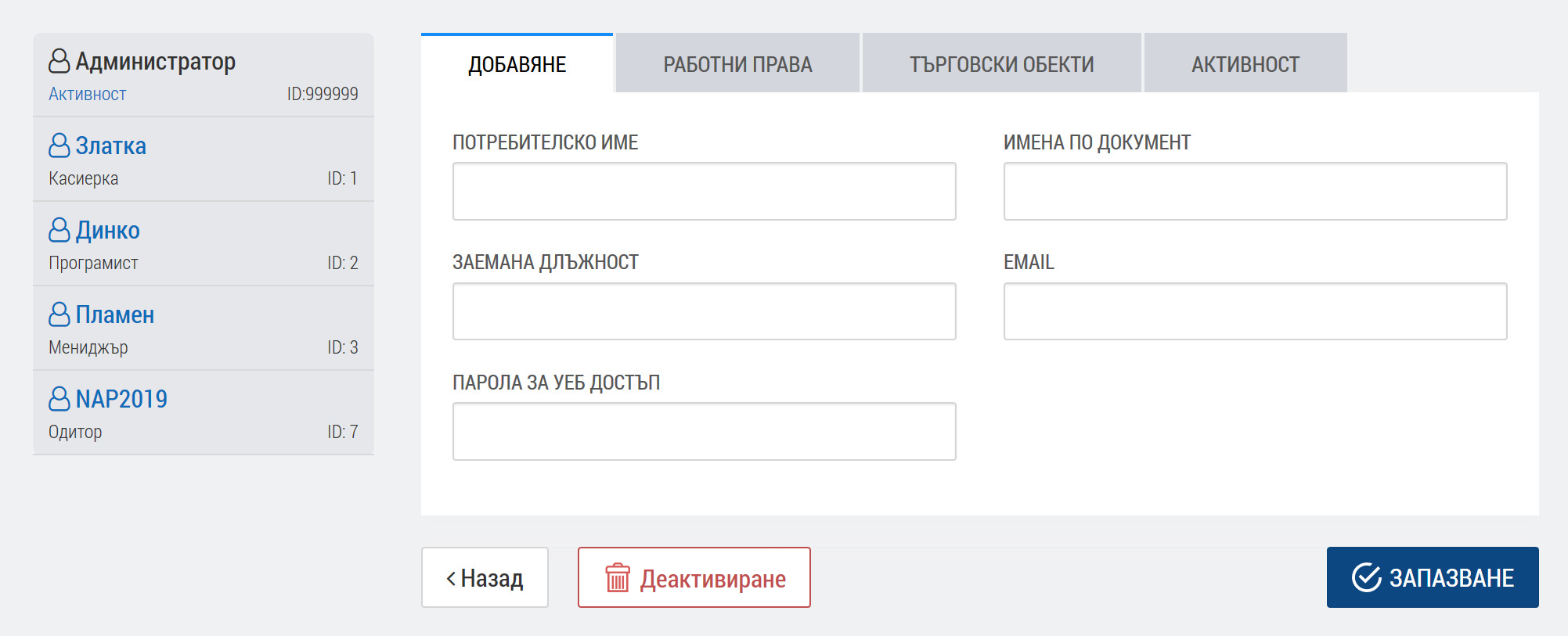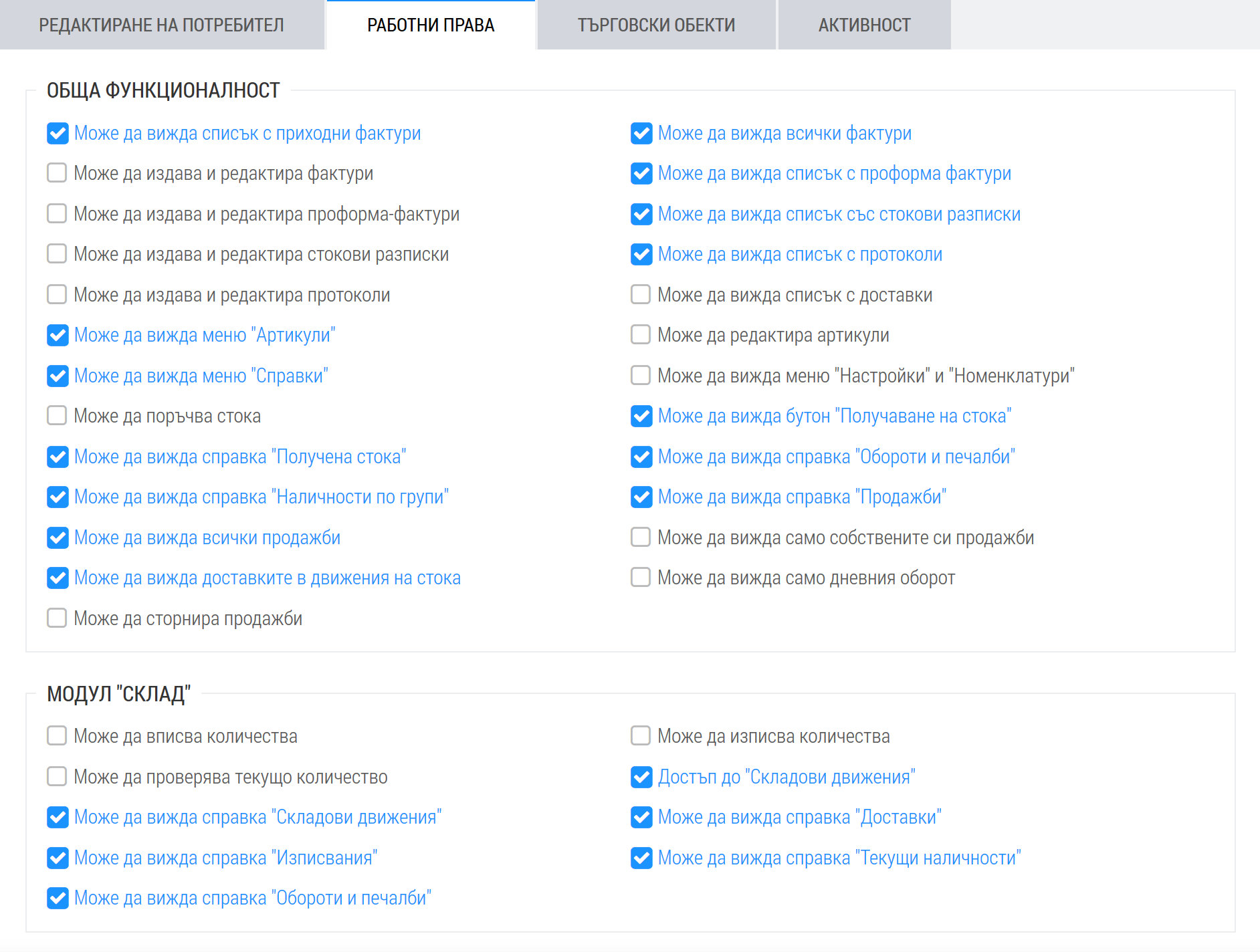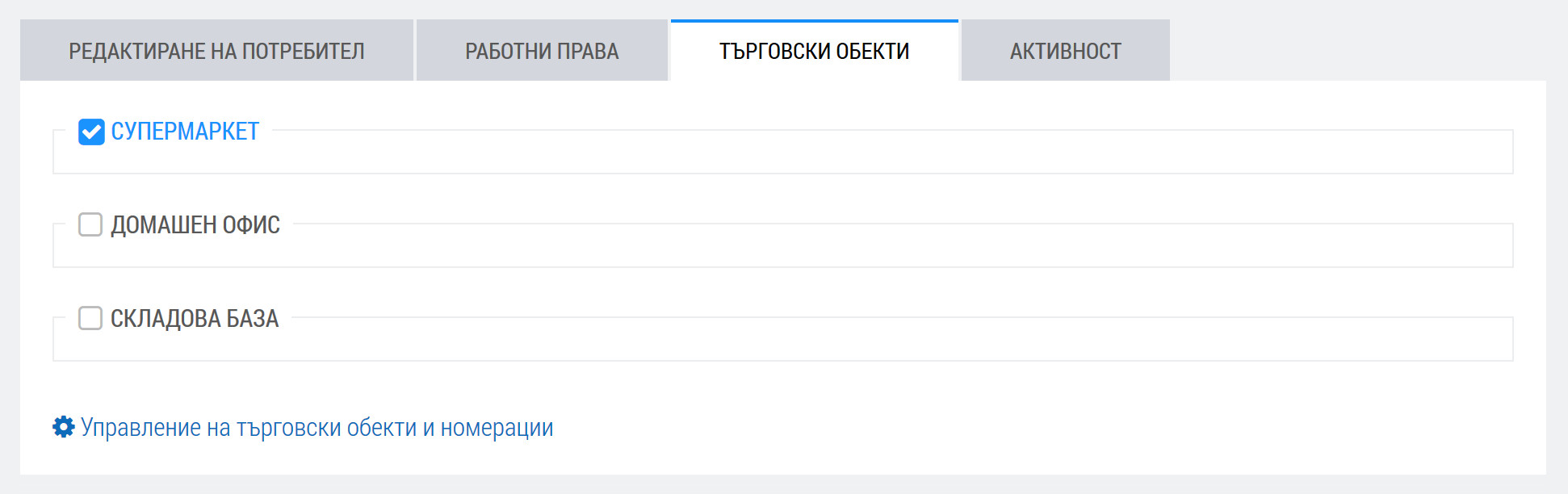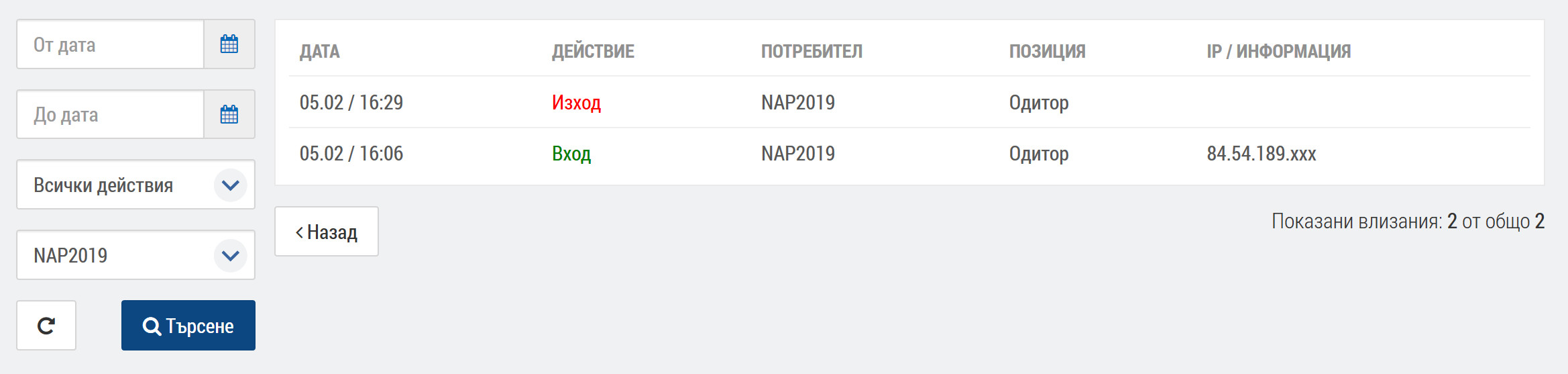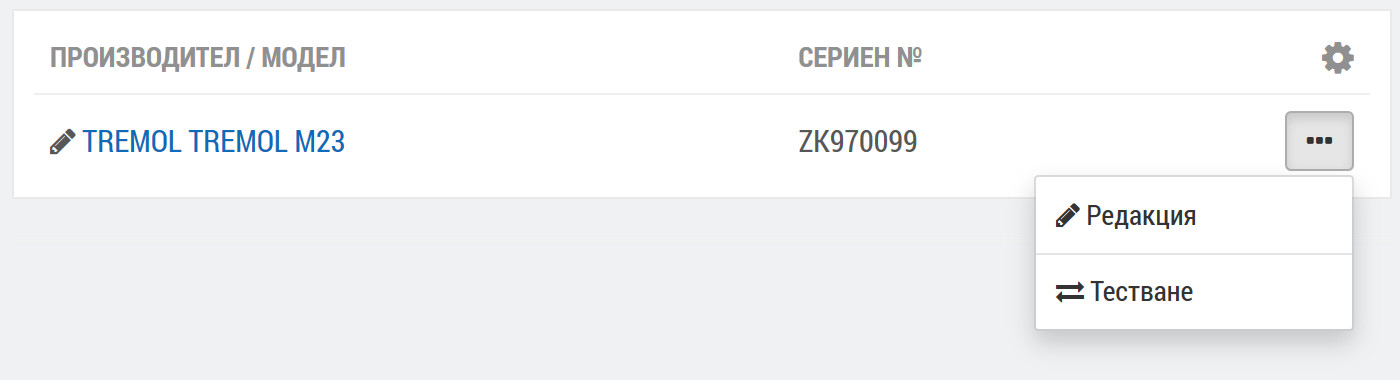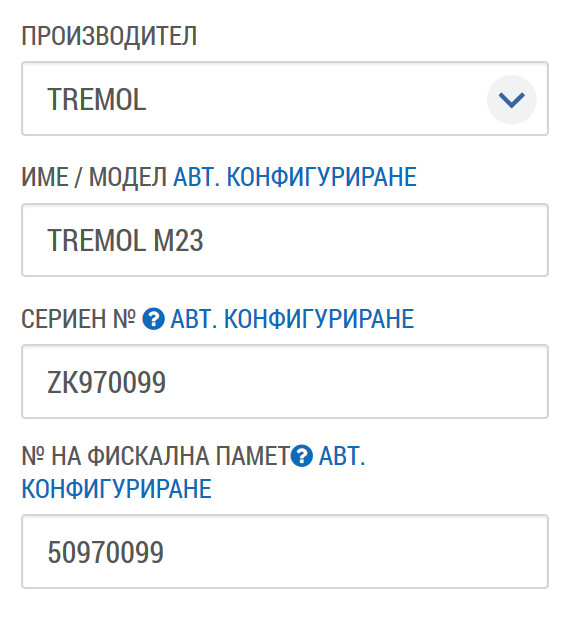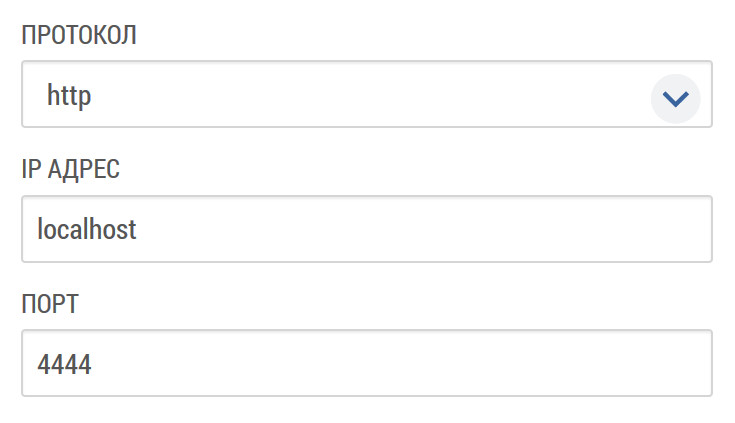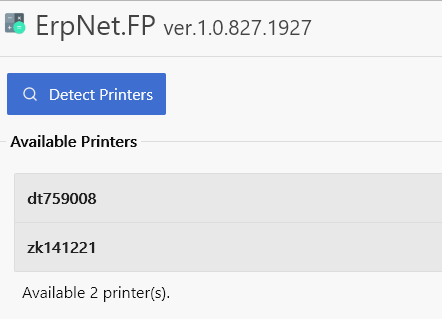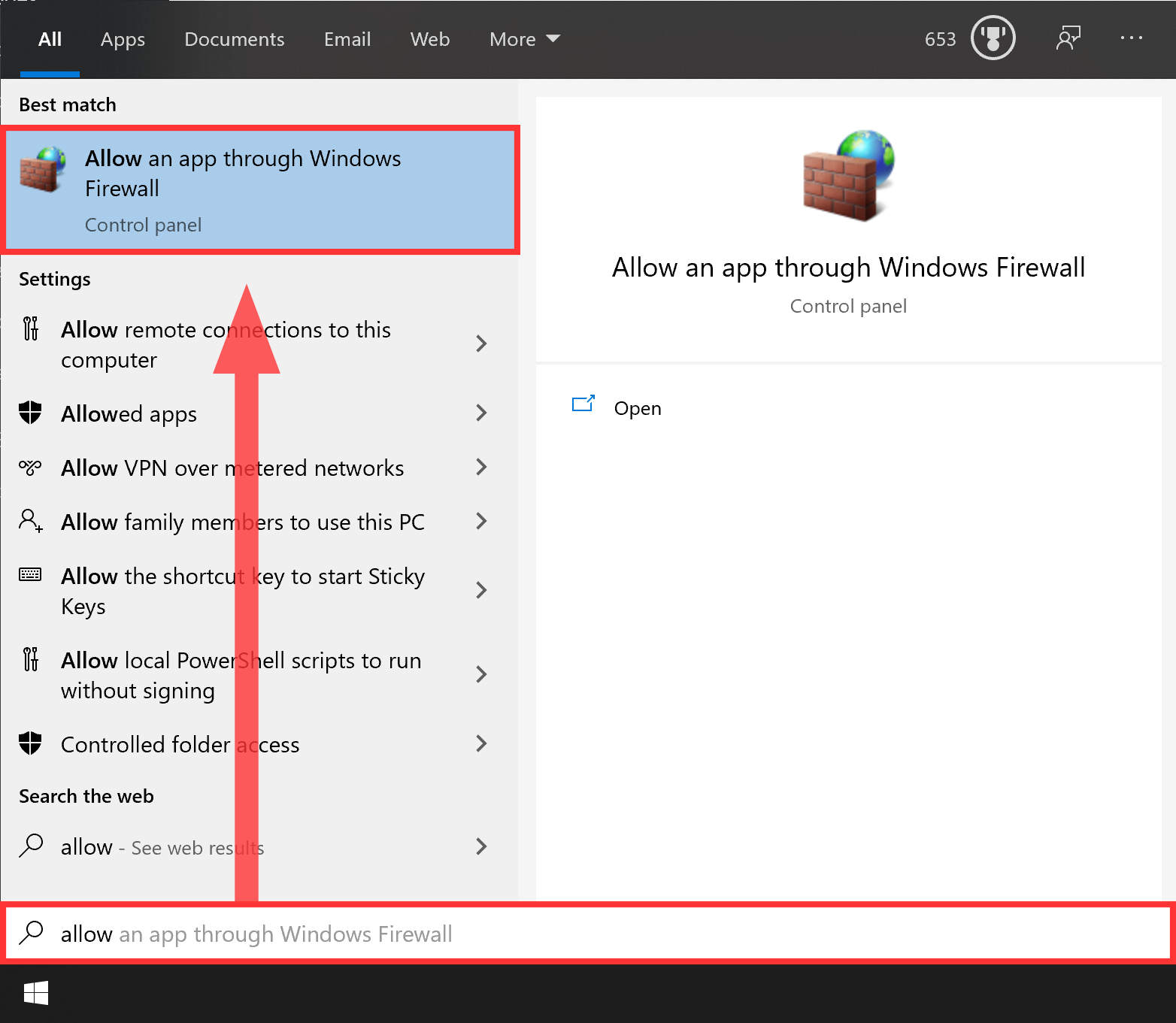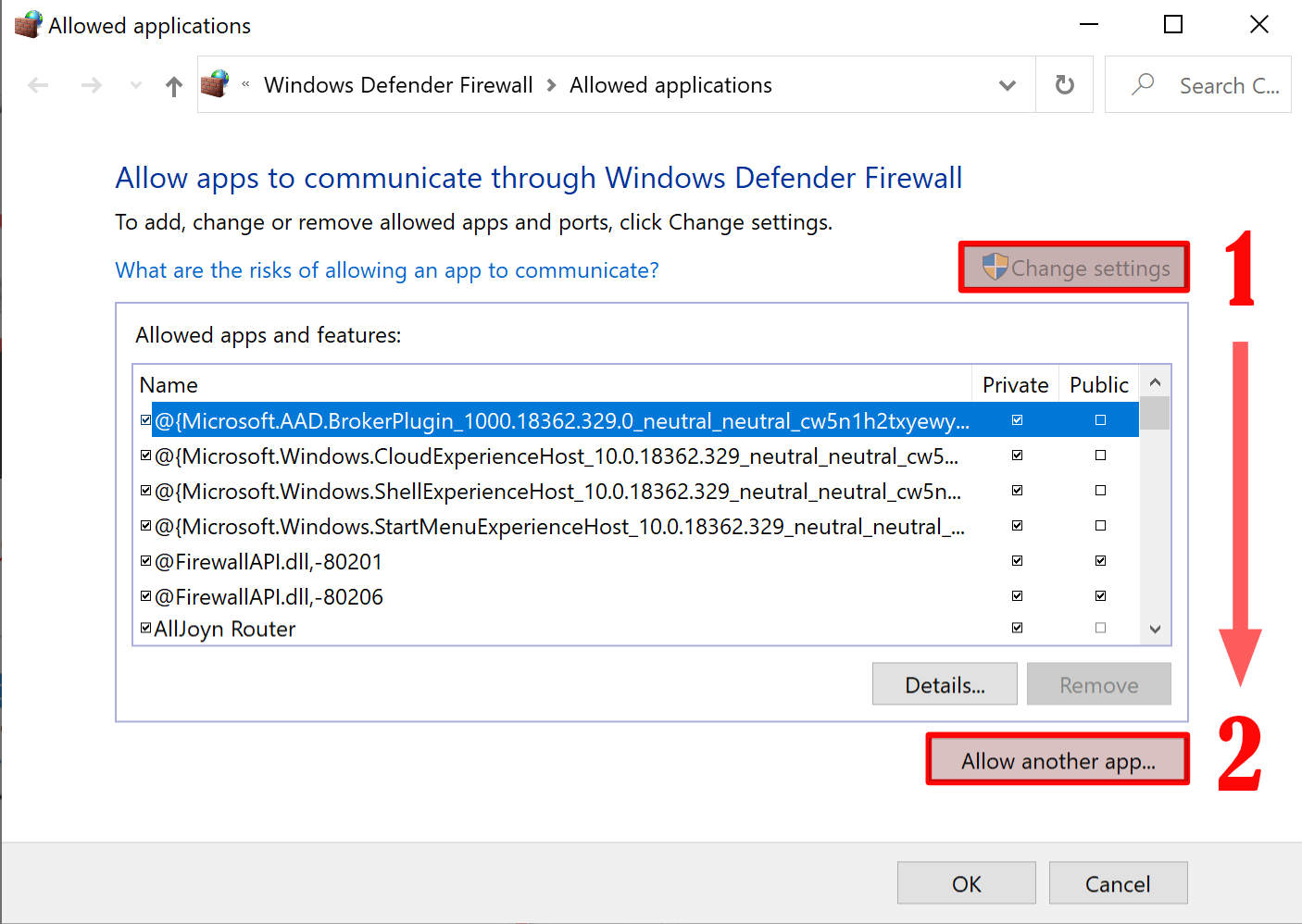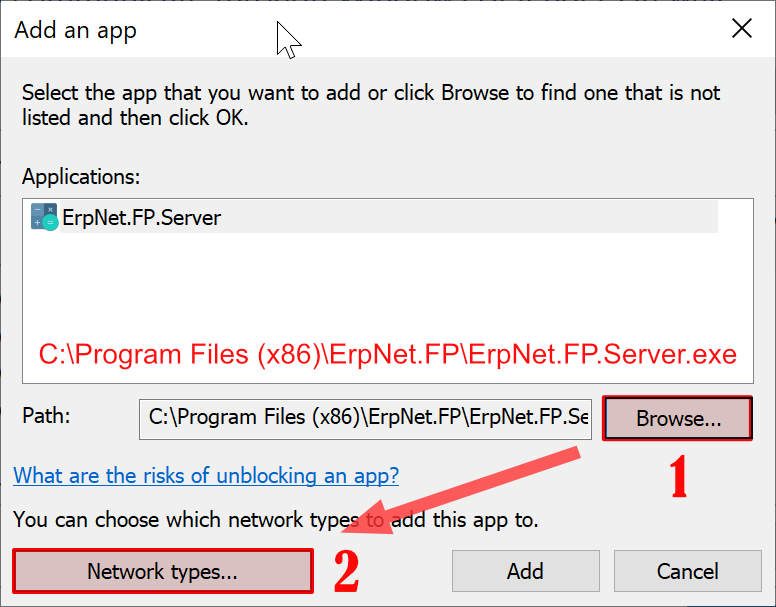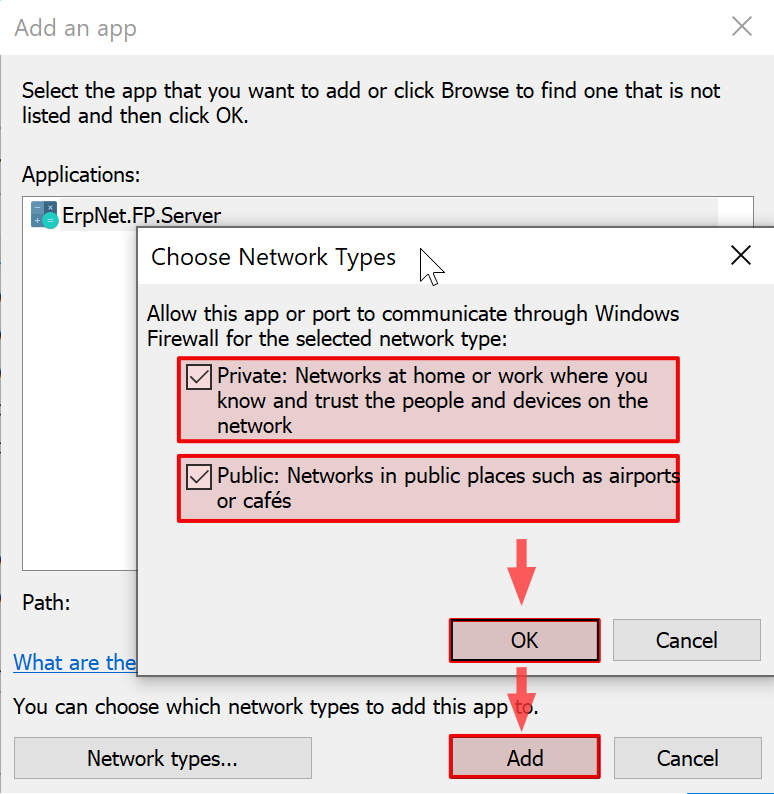Опциите са достъпни от меню „Настройки“ → „Снимки“.

Към всеки артикул може да бъде асоциирано малко по размер изображение, служещо като референция за съответния артикул.
Включване на изображенията
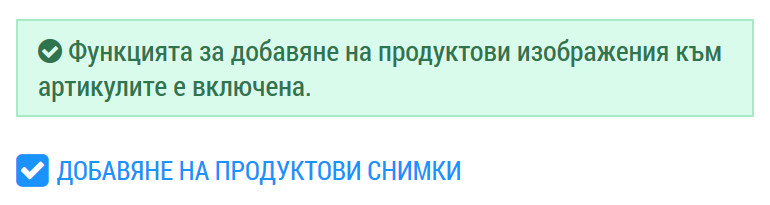
Включването на опцията „Добавяне на продуктови снимки“ активира тази функционалност в платформата.
Съхранение и обработка на продуктови изображения
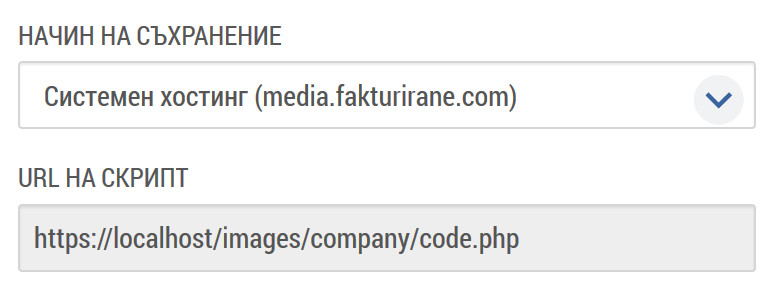
- Начин на съхранение – избор на сървър, където да бъдат съхранявани продуктовите изображения. Възможностите са:
- Не е избран
- Системен хостинг (media.fakturirane.com) – използва се наш, автоматично конфигуриран медиен сървър
- Външен (собствен) хостинг – използва се ваш собствен сървър, където следва да бъде качен и конфигуриран скрипт за изпълнение
- URL на скрипт – попълва се само, когато за начин на съхранение е избрана опцията „Външен (собствен) хостинг“. Актуален пример за скрипт, който трябва да бъде използван можете да намерите в меню „Настройки“ → „Снимки“.